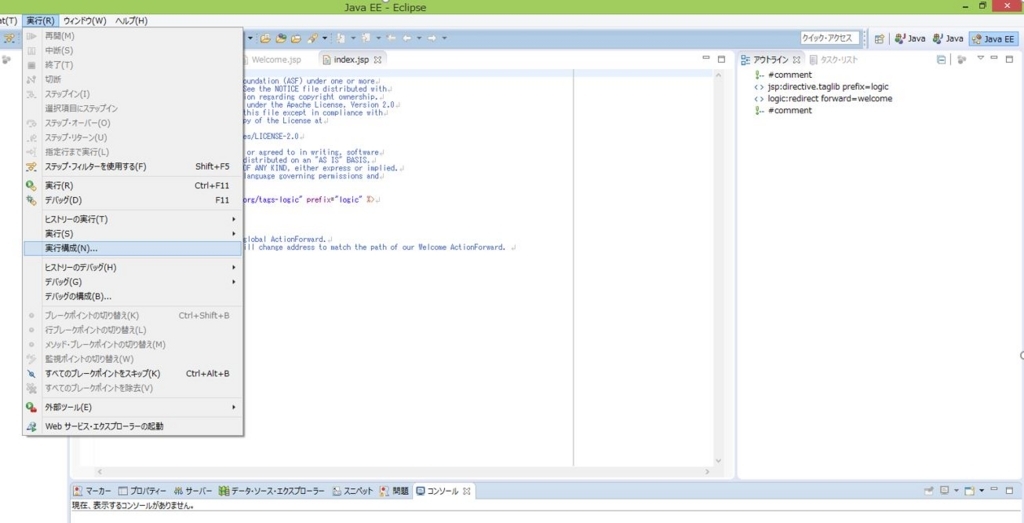【Eclipse】現在のWorkSpaceを確認する
開発用やリリース用などでworkspaceが複数あって、Eclipseも複数開いているときなんか今どこを見ているのか確認したいときありますよね。
しかし探してみると意外と説明がややこしかったりします。
そこで簡単に確認できる方法をご紹介します。
以下がworkspaceの確認の方法です。
1.プロジェクトを右クリック→プロパティを確認する。
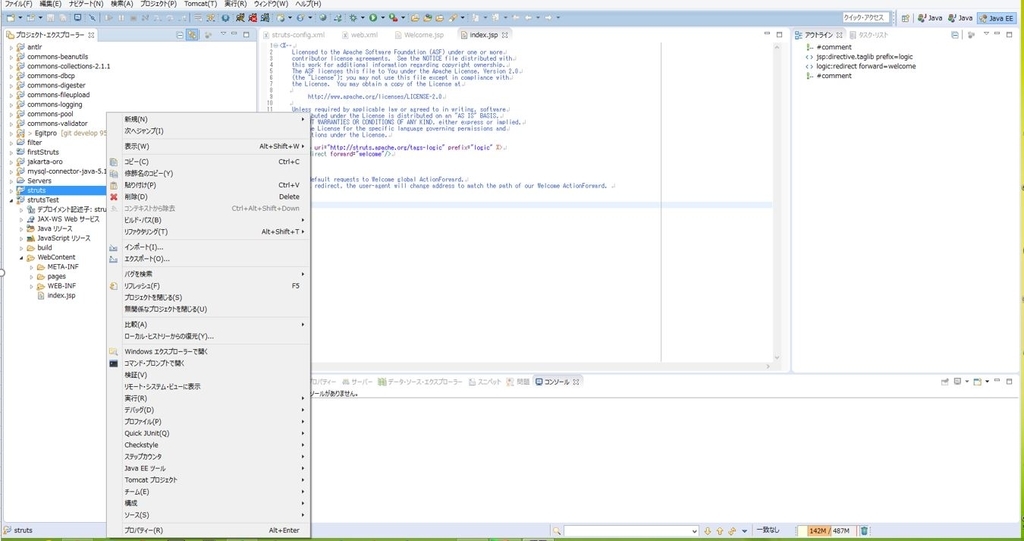
ロケーションが現在のworkspaceです。
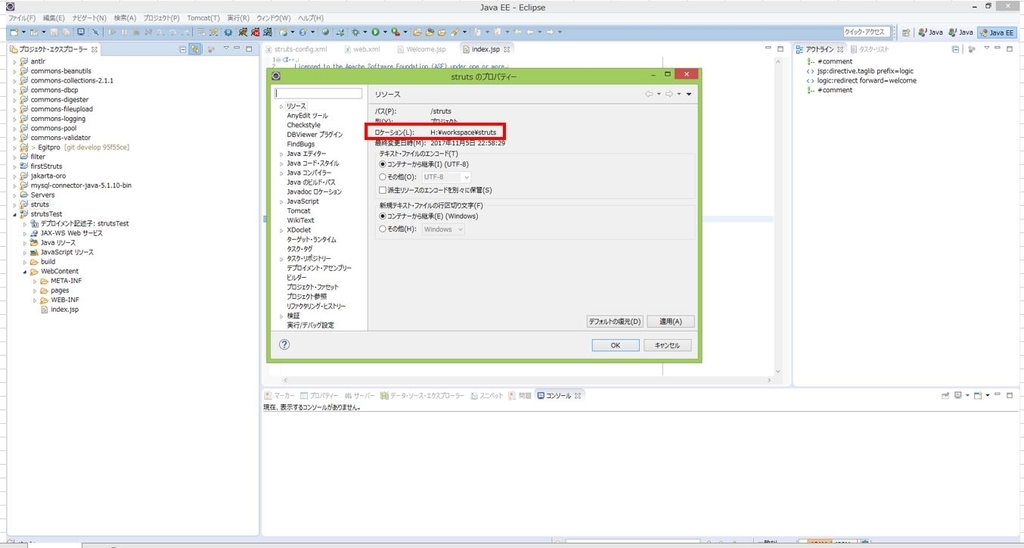
2.プロジェクトを右クリック→Windows エクスプローラーで開く。
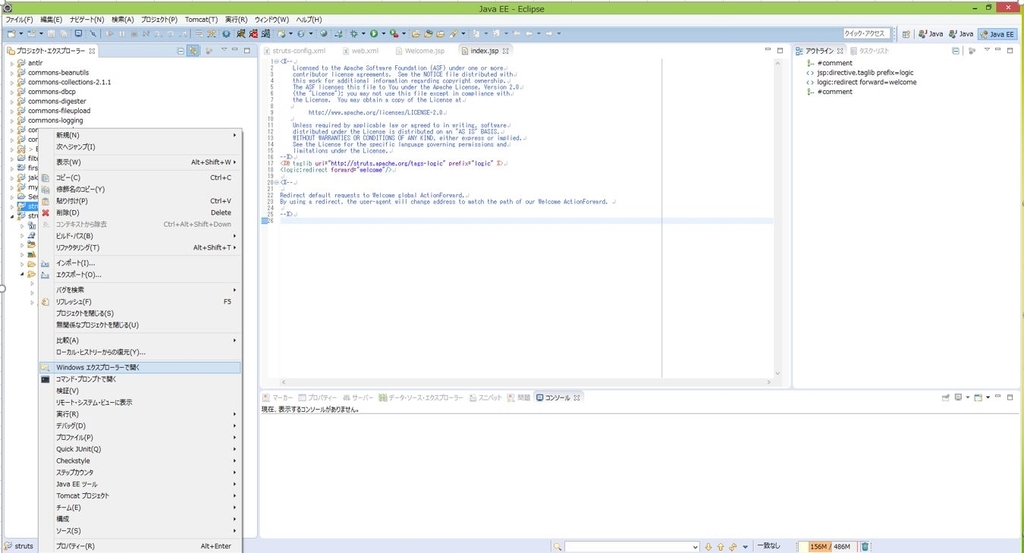
すると、現在のworkspaceがあるフォルダが開きます。
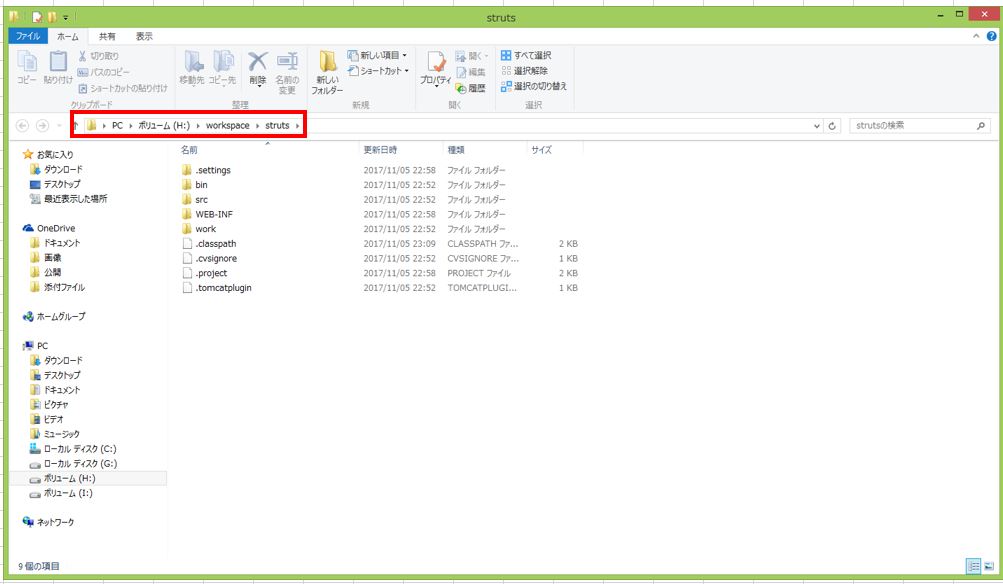
3.プロジェクトを右クリック→コマンドプロンプトで開く。
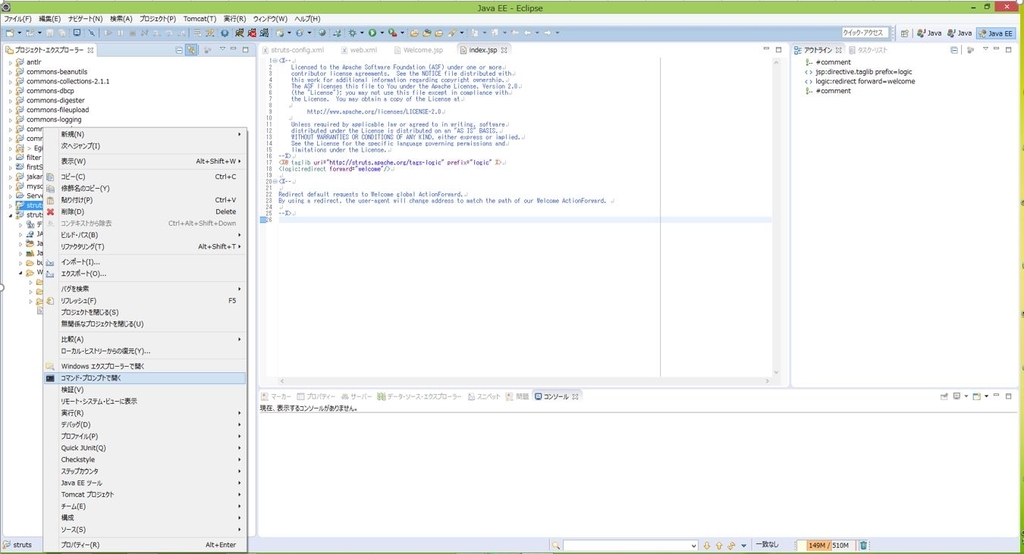
コマンドがworkspaceからになります。
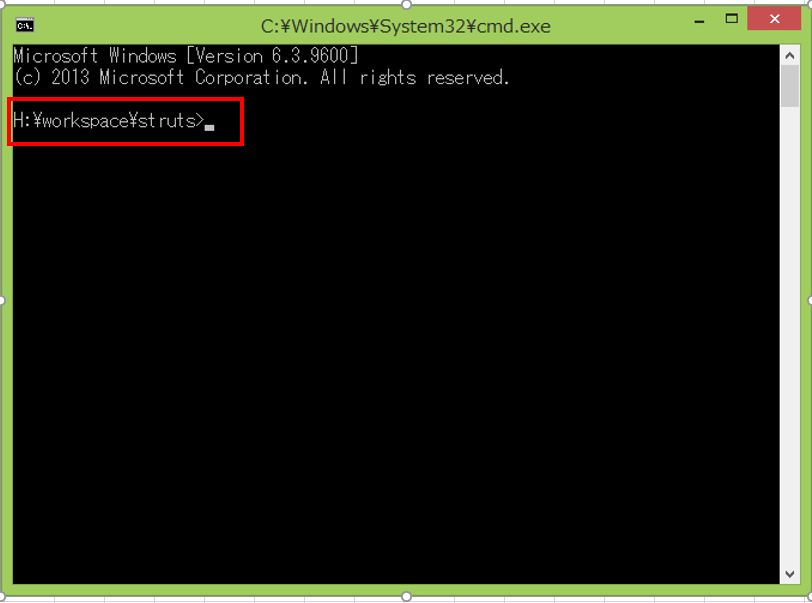
古いバージョンのEclipseを使用している場合は方法の2と3はできないことがあります。
1は確実にできると思いますので、workspaceを確認してみましょう!
【JavaScript】Javascriptで表示と非表示のきりかえ
たまーに必要になるJavaScriptでの表示と非表示のきりかえについてです。
今回はラジオボタンを押したら表示と非表示が切り替わる動きになっています。
<script language=javascript> // 表示変更イベント function onChangeRadio(obj) { if(obj.value == 0) { document.getElementById("selectRadio").style.display = "block"; } else { document.getElementById("selectRadio").style.display = "none"; } } </script> <form> <div id="selectRadio">チェックすると変わるよ</div> 表示 <input type="radio" value="0" onclick="onChangeRadio(this)"/> 非表示 <input type="radio" value="1" onclick="onChangeRadio(this)"/> </form>
表示と非表示を切り替えるのはいくつか方法がありますが今回はdisplayを使用しています。
thisでformの内容を引数で渡していますね。
F12でデバックして引数のobjの値を見てみると0と1で切り替わっているのがわかると思います。
JavaScriptはなんとなーく使っているので、一度ちゃんと勉強しないとですね('ω')
【VBA】システムのTEMPフォルダに保存する
Excelを開いたときにWindowsの一時フォルダ(ローカルのTemp)に保存する必要が
あったため考えてみました。
システムの一時保存ファイルはC:\Users\~\Local配下のTempフォルダになります。
Sub templateCopy() Dim userID As String Dim filename As String Dim folderPath As String Dim FSO As Object Set FSO = CreateObject("Scripting.FileSystemObject") userID = Range("A1") filename = Range("A2") 'システムのTempフォルダを取得 folderPath = FSO.GetSpecialFolder(2) & "\" & userID 'ユーザーIDのフォルダが存在しなければフォルダを作る If Dir(folderPath, vbDirectory) = "" Then MkDir folderPath End If '別名を付けて保存 ThisWorkbook.SaveAs folderPath & "\" & filename END Sub
まずFileSystemObjectをsetします。
GetSpecialFolderでシステムのTempフォルダを取得できます。
下記のリンクを参考にGetSpecialFolder(2)を設定します。
Office TANAKA - Excel VBA FileSystemObject[GetSpecialFolderメソッド]
保存先のフォルダが存在しないとエラーになるため
フォルダが存在しない場合作成するようにしています。
Dirの第二引数で、フォルダを指定しています。
そしてbookがすでに存在していても上書き保存するため
Save asで上書き保存しています。
保存時はダイヤログも表示されません。
次は削除も考えませんと。
【Eclipse】Tomcat サーバーエラー2
前に書いたこの現象の解決ができました。
topvalue.hatenablog.com
つかんでいるプログラムを知る
「別のプログラムがこのフォルダーまたはファイルを開いているので、操作を完了できません。」
よくファイルを削除しようとして、上記のような警告がでて削除できないことってありますよね。
そんな時はタスクマネージャーで確認できるみたいです。
タスクマネージャー → リソースモニターを開く → CPU → 関連付けられたハンドルで対象のファイルを検索
今回はtest.txtがどのプログラムがつかんでいるか見ていきます。


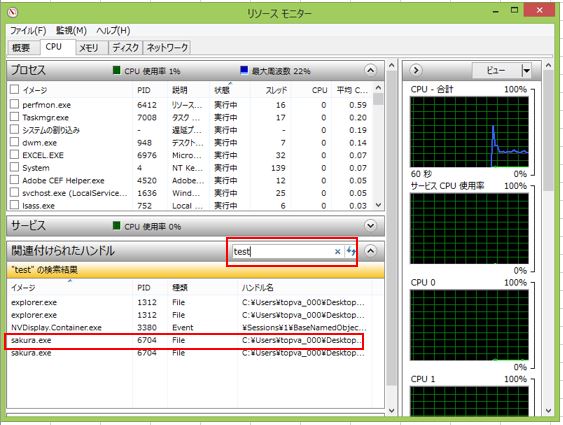
sakuraでつかんでいることがわかりました。